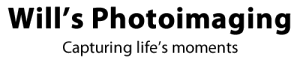In this age of digital photography there are many software options for processing and outputting your images and it can be difficult to find a pathway through. Note my use of the term ‘images’, therefore covering both photography and digital art.
It used to be that you’d take your film to the local chemist or photo store and pick up your prints a few days later. Alternatively you’d drop the envelope in the post box and await the thud as your returned prints or slides dropped though your letterbox. Slides, probably the purest form of photography that doesn’t involve plate cameras; no meaningful exposure latitude and, for most people, no retouching. The composition and exposure settings have to be ‘right’ when you press the shutter and that is it, nothing else to be done.
In print film days the lab tended to sort out any mild colour temperature issues and also gave a reasonable latitude on the exposure. If you knew that you were going to be using tungsten light then tungsten balanced films were available, particularly important for slides and, if quality mattered, also for prints. Monochrome films had a different DIN / ASA / ISO speed and spectral response curve for tungsten.
The next step up was processing your own and, particularly with monochrome printing, dodging, burning, retouching and even compositing became skills to develop. This made for each print being unique and very time consuming. When digital photography and Photoshop came around, initially people were just mimicking what was done in the darkroom. The skills that have been developed since then and the capability of the software has moved on a long way from that these days.
So, you have your digital camera and want to set about doing things to them on the computer, what are your next steps ?. There are potentially several stages in preparing an image file from the camera to be ready for output or very few, depends on what you want to do. If I’m printing on-site at an event then it’ll just be a scroll-wheel ‘crop’ in Darkroom software and print. No time for anything else, exposure, colour, contrast need to be correct before the image file is sent to the computer.
If you want to keep things simple and have the technology then just sending them to a mobile device by Bluetooth, WiFi or a card reader and then doing some ‘light’ processing on the ‘phone or ‘iPad’ is definitely an option these days. On mobile devices Snapseed is my preferred App. It is the mobile version of the Nik filters that were purchased by Google to compete against Apple and have now been sold on to DxO. I have frequently used Snapseed for my ‘phone photos and even entered some in my local camera club competitions. This is the simplest and, if you already have the camera and mobile device, cheapest way to go about processing your photographs. It is, however, very limited.
The next step up has two different starting points where one will, ultimately, provide the option for better quality results when either there is user error on the colour and / or exposure or wide tonal gradations come into play. The less flexible route is to set the camera to record photos as JPEG or TIFF files and the more flexible is to record as raw files. If your camera will record TIFF it can be the better option since they can be 16 bit as opposed to 8 bit per channel colour and are also lossless. The downside is the much larger file size resulting in a longer saving time and also more storage capacity is required. The more flexible route is to use raw. Yes, it is raw and not ‘RAW’ since it is the actual word raw whereas JPEG is for the Joint Photographic Experts Group and TIFF is Tagged Image File Format, hence TIFF.
After the initial processing for colour, exposure and contrast then there is retouching, finishing and, for some people, multiple layers to be blended in various ways. No one piece of software does all of this. The most unified approach and the one that has been around the longest is that supplied by Adobe. The raw engine in Lightroom ( LR ) and Bridge is, underneath, the same ( ACR – Adobe Camera Raw ) but the organisation of tools is slightly different. Since for many things LR is more powerful than Bridge and is supplied with Bridge and Photoshop ( PS ) under Adobe’s Creative Cloud ( CC) subscription it is the more commonly used option. Affinity is ‘the new kid on the block’ and GIMP is a long established basic but free option.
When Adobe went over to the subscription CC model there was a lot of outrage from many photographers. However, given how many people were using pirated versions of the software, it didn’t surprise me.
In response to this alternatives have seen a lot of growth in recent years. Despite Adobe’s claims, for raw processing and use in the ‘studio’ Capture One Pro is the Industry standard. Skin tones tend to be better, tethering is more reliable, choice of sessions or catalogue and many more advantages. It used to be limited to ‘professional’ Canon and Nikon bodies but it now has a much wider spread of CaNikon bodies and also works with Fuji and Sony cameras. There is even a slimmed down version, ‘Express’ for Sony and Fuji that is free. After raw processing Photoshop is the Industry standard for the rest of getting images prepared for final output.
OnOne, Affinity, DOXO and others provide raw processing. Also don’t ignore the camera maker’s own raw processing software. For accurate colour profiles and corrections they give very good results and most of them keep the picture profile settings that were used in-camera.
Just as different camera interfaces suit different people so to do different software interfaces. For example the early versions of Lightroom I did not get on with. LR 5 onwards became useable for me but not ideal. SilkyPix, the supplied software with Fuji cameras is, for me, a nightmare to use. Nikon’s CNX2 is the smoothest working raw processor that I have used but, alas, when Google purchased Nik this software stopped being developed. Yes, Nik and Nikon were / are different companies but CNX2 was developed by Nikon with Nik and included lite versions of Viviza control points and Silver EfEx. Fortunately most of the software options are available as limited time free trials so you can get an idea of how suitable they might be. For infrequent use the camera maker’s own software is the most cost efficient since they are free to use. Of the rest they have various strengths and weaknesses and it is really a case of finding what suits you, your needs and your workflow. There are more choices for raw processing than for manipulation. For manipulation, because of its length of established use and development Photoshop is the top choice. The cheaper, slimmed down version, Elements, also from Adobe and Affinity can come close depending on how complex you get with what you are doing. Personally, I’m transitioning from CNX2 and LR to C1Pro and, once I’m happy with that I’ll probably be unsubscribing from Adobe CC and going back to the PS5 licence that I have.
How should I transfer my images from the camera to the computer ?.
This is a question with a two different answers. If you only have a few images then using a USB lead to connect the camera directly to the computer can be a suitable method. If you have a lot images then a card reader becomes the best option. After an event I can have several memory cards from which to transfer images and just transferring and importing them can take the best part an hour when I have 4000+ images to deal with.
It is usually best to copy the image files to a drive in the computer and then import them into the software. This is particularly so if you have more than one memory card of files to transfer. When using more than one camera body I try to ensure that the cameras have the same date and time on their clocks. I can then sort the images into the time sequence and rename them in that order. At this time I will usually add the relevant IPTC / metadata to all of the files, my contact details, copyright and usage rights details etc.
Colourspace
As with a number of other things, some people will brag about ‘biggest is best’ so they’ll say that you must use the biggest / widest colourspace possible and then convert down for output. Others will take the more reasoned ‘work in the colourspace of your output’ option. Doing the latter means no conversion artefacts which can show themselves as random jaggies artefacts through odd colours and breakups in tonal gradations. This is because colourspace is like an elastic band. The more you stretch the elastic band the thinner it gets and the more holes appear in it. Stretch it too far and it gets holes in it and eventually breaks. Using the smaller colourspace gives you more information and depth. If you are using JPEG or TIFF in the camera and your camera gives you the option then you need to set your working colourspace and, for most people, sRGB is the better option over Adobe RGB 1998. Most people output to devices that work in the sRGB colourspace and the mantra of ‘work in the colourspace of your output’ is a good one to follow. If you use raw in camera then you need to use a raw conversion front end first and colourspace can be changed when you start processing with no loss in quality or information. Colourspace and device profiles are different.
Below are some links and details on the main available options.
Camera manufacturer’s raw converters:
Canon – DPP
Fuji – Silkypix
Other free raw converters:
Capture One Pro Express for Fuji and Sony
Raw processing with some retouching etc options:
Combined raw processing and manipulation:
Adobe Elements; Lightroom / Bridge / Photoshop
Plugins:
Nik / Google / Dx0 There are some possible sources of the free Google version.